
1) Turn on the computer. Find the icon of a microscope in the 111 folder. Double click on this. It will launch the program and turn the screen into funny shades of gray.
2) Put the stage micrometer on the stage and turn on the microscope. Use bright field optics to view the micrometer with the 10X objective. Switch up to the 40X objective, still in bright field.
3) The camera should be plugged in, and connected to the computer. All you have to do is pull out the black knob that is on the right side of the adjustable oculars. This sends light up to the cameras. Notice at the top it will say Camera (Live).
4) While in NIH Image, go to the special menu and select "Start Capturing". The "ÀG" symbol tells you that if you hold down the Apple key and G at the same time, you will accomplish the same task. Notice at the top it will say Camera (1:1).

5) Now the image from the scope is being shown on your screen. If you do not
see it, then adjust the light. If the screen looks dark, turn up the light.
More likely, it looks white, so turn down the light. You should see something
like this: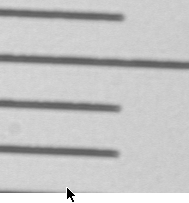
6) To the left of the image is a list of icons, some of which we will use. Notice that the cursor is pointing to the "line tool" Click once on this. This will let you draw a line on the image of the stage micrometer and tell the how long this line is. Since the distance between each dash on the micrometer is 10 microns, you should draw a line that is 50 microns long. After you have drawn the line, double click on the "line tool" icon. You will see a new dialog box that will let you define the distance you just drew:
Change the units to micrometers and enter the "Known Distance" as 50. Now you have calibrated the computer. You are ready to measure the lengths of the flagella now. Save the camera settings and call it "Calibrated at 40X". This will permit you to reopen this file and retain the calibration every time you need to measure something using the 40X objective (e.g. next week).
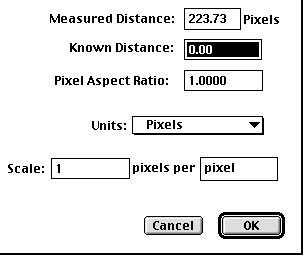
7) Remove the stage mircometer, prepare a wet mount of the cells you want to measure, and start capturing new images. When you see a cell that you want to measure, stop capturing. This should give you a frozen image of the cells.
8) If you need to enhance the image, you can click and drag the diagonal line that is in the "Map" portion that is at the bottom of the list of icons. This will be demonstrated in class.
9) Click on the magnifying glass and then click on the cell you want to measure.
You should zoom in once or twice to magnify the cell. Now click and hold on
the "line tool". You will get three options. Select the "Freehand
Line" option.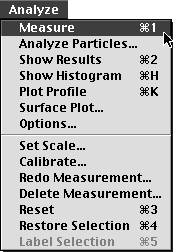
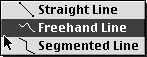
This will let you trace the length of the flagellum. When you think you have traced it pretty well, go to the Analyze menu and select "Measure", or type "Apple 1". This will command the computer to measure the line you just drew. Now go to the Analyze menu and select the "Show Results" option or type "Apple 2". Notice that if you make a mistake, you can "Redo Measurement..." or "Delete Measurement...".
10) When you are finished measuring this cell, go to the Edit menu and select "Unzoom "or type "Apple U". Now you are ready to find another cell to measure. If you do not see on e on your screen, then type "Apple G" to start capturing new images. Look at the top to make sure it says "Camera (Live)". If not, then hit "Apple G" again.
11) Continue this process until you have measure 20 flagella for each time point. Enter the measurements in your lab notebook in the tables provided for you. You will analyze these data using Excel and graph the results using Cricket Graph.
© Copyright 2000 Department of Biology,
Davidson College, Davidson, NC 28036
Send comments, questions, and suggestions to: macampbell@davidson.edu